User Settings
A Workspace is a specific layout of the VehicleTracker user interface. You can have multiple Workspaces with different layouts for different tasks.
A Workspace keeps track of the following information:
- Panel positions and sizes
- Columns visible in lists (e.g. the Vehicle list)
- Sort order in lists
- Current View
Move and resize panels
The main Workspace is devided in three section, left, middle and right. By default only the middle and right section is miximized. To maximize the left section click on the narrow dragbar with three dots. The same procedure is used to minimize the section.
The Workspace contains different areas called Panels. Each Panal contains a diffrent function. You can drag Panels by holding down your mouse pointer and drag the Panel to your desired location.
Each panal is also resizeable in height by draging the dragbar above or below the panel. Minimize and maximize the pannel by klicking the icons on the top ight side of each panel.
Save Workspace
You can at any time save the state of the user interface as a Workspace.
To add a new Workspace:
- Select the menu Workspace
- Select Save to re-save the current Workspace
- or -
Select Save As to save a new Workspace - Give your Workspace a name
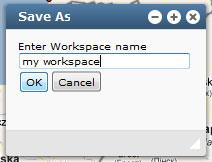
Note: If you select Save when you are using the Default Workspace you will be prompted for a name as the Default Workspace can not be over written.
Manage Workspaces
You can delete the Workspaces you have created.
To delete a Workspace:
- Select Manage Workspaces in the Workspace menu
- Click Delete for the Workspaces you want to delete
- Save your settings and close the window
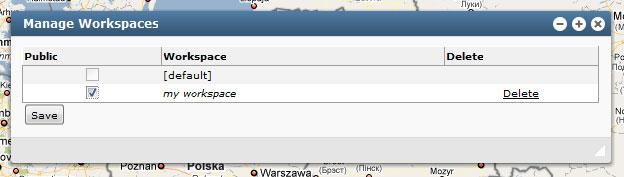
Share Workspaces
As an administrator you can make Workspaces public to other users. This is useful as you can prepare different layouts of the user interface for different tasks for your operators.
To make Workspaces public:
- Select Manage Workspaces in the Workspace menu
- Check the Public check-box for the Workspaces you want to make public
- Save your settings and close the window