User Settings
Under the Settings link in the top menu you can select the Language file of choice, change the Measurements you want the user interface to display (Metric/EN-US/Nautic) and change your password.
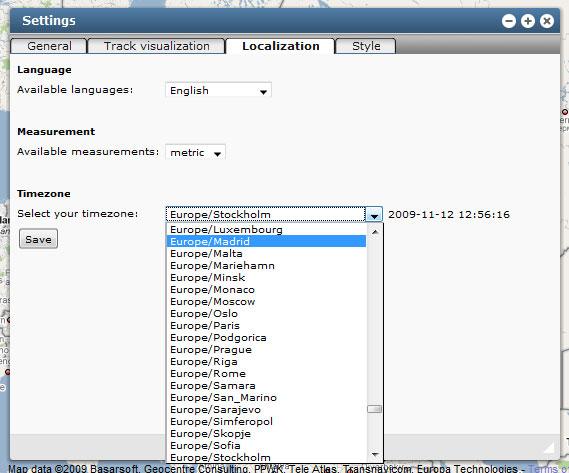
Changing your Password
Under the “General” tab on the Settings menu you can change your password. Enter your old password, your new password and finally a verification of your new password.
Under the “Track Visualization” tab on the Settings menu you enable Track filtering. Track filtering has been added to better visualize the true movement of a GPS tracking device. Under imperfect conditions, such as under a roof or in dense areas with high buildings, a GPS receiver can report a valid position with bad accuracy. On an unfiltered track this can be seen as jerky moves, that not only look ugly but also add distance traveled to a GPS device actually standing still.
You can set the minimum time required for a fatpoint (stand still) to be displayed on the map. You can use this setting to filter out short Fatpoints that you do not want to see.
To enable Track filtering, you check the “Use filtered reader”. This adds Fatpoints and re-calculates the Track length to better depict the actual movement of the GPS device.
Note: The original Tracks are kept so you can un-check Track filtering at any time to see the raw un-filtered Track data.
Localize application
Under the “Localization” tab on the Settings menu you can change your preferred language and the measurements you want your application to use.
Ask your Tracking Server Site Administrator for help if you would like to add more languages to your application.
Here you also set the timezone for your application. The application shows everything in local time, so this setting control the time used in the user interface and the reports.
Change Marker style
Here you have options for map marker style and content.