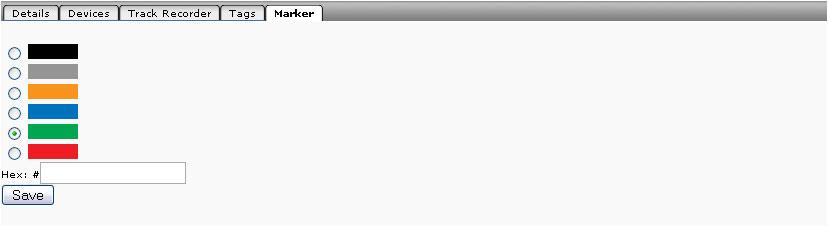User administration
Add new user
New Users are added under Admin/Users in the top menu. Press the "Add User" -button below the user -list.
Fill out the form. Name and e-mail are required. Press Next when you are done to proceed to the next step.
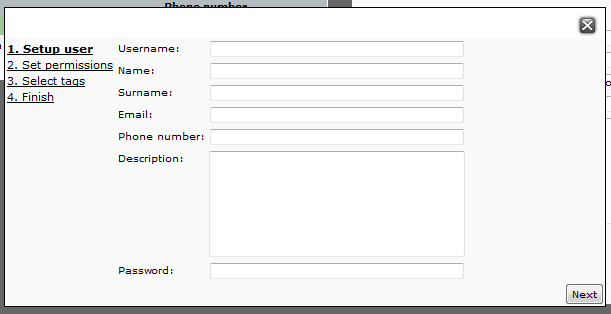
Now you have to select a Role for your Users. Roles are preset in Site Admin (contact your Site Administrator for more information). Press Next.
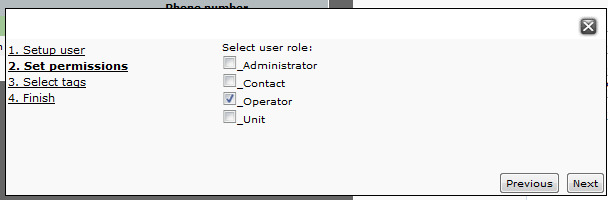
In this step you can add existing Tags to your User. *** inster link to chapter about Tags ***. You can also create new Tags. Press Next.
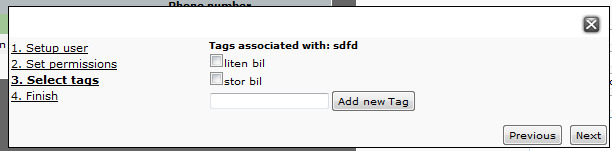
Note: The Username and Password can be used both as login credentials to the VehicleTracker user interface and as the client login when sending data to the Tracking Server from a software tracking client.
Manage existing users
As an Application Administrator you can edit an existing Operator or Vehicle account by selecting “Manage Vehicles” or “Manage Users” in the “Admin”-menu. To display the Operator / Vehicle you then click the Username/Login ID in the list.
On the Details tab you can add and change user information such as password and description. If you want to upgrade an Operator to an Application Administrator you have the option to set Administrator rights here.
You can also manage Devices, Track Recorder Settings, Tags and Markers here, this is explained further in the sections below.
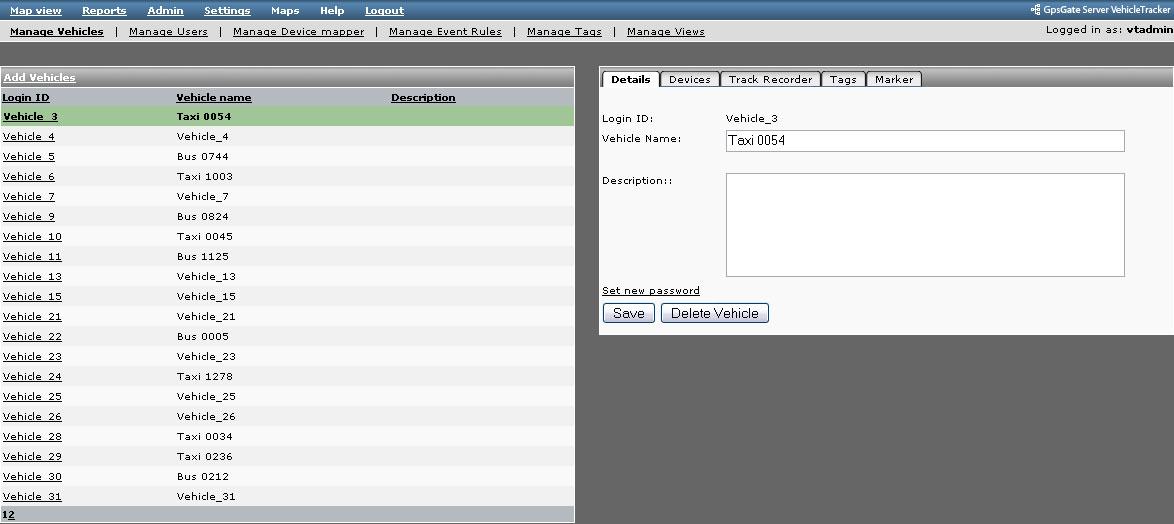
Devices
You can configure GPS tracking devices to both Vehicles and Operators.
You can enter the following information for a device:
| Device name | A description of your device |
| Device type | The protocol your device uses to connect |
| IMEI | The device IMEI number (usually printed somewhere on the device) |
| Device mapper | The device mapper you want to use to map status messages |
| Phone number | The device phone number in international format (i.e. +...) |
| APN | The Access Point Name (GPRS setting received from your telecom operator) |
| GPRS username | The GPRS username (GPRS setting received from your telecom operator) |
| GPRS password | The GPRS password (GPRS setting received from your telecom operator) |
Note: the fields Country, Operator, APN, GPRS username and GPRS password will only be available if your installation has SMS support.
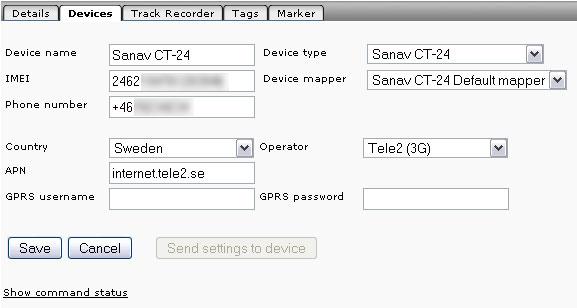
Save your settings when you are done.
Configuring your device
Click “Send settings to device” to initiate a tracking device with the correct settings to connect to your Tracking Server. This requires that your device is supported and that your system Administrator has set up SMS support for your implementation.Track Recorder
A Track is a collection of geographical positions referred to as Track Points. In the Track Recorder you specify when a new Track should start and how often a Track Point from a User or Vehicle is stored in the database.
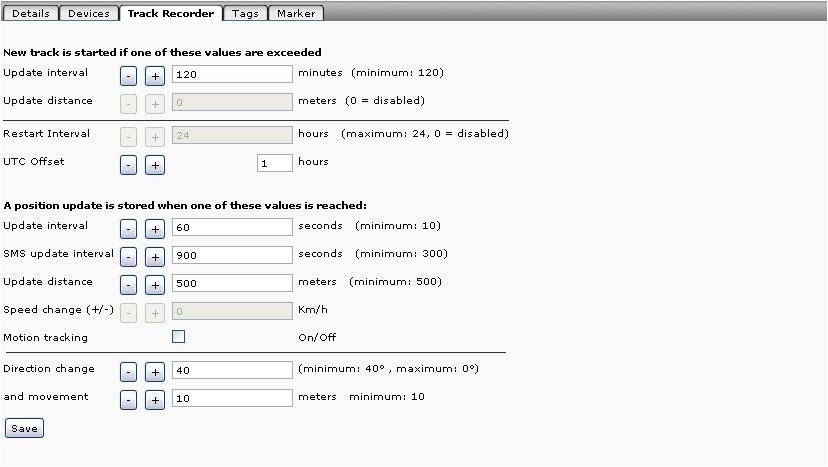
You can enter the following information in the Track Recorder:
| Update Interval (new track) | The time required between two position updates to create a new Track |
| Update distance (new track) | The distance required between two position updates to create a new Track |
| Restart Interval | The maximum length of a Track (useful for devices that are rarely turned off) |
| UTC Offset | Offset for the Restart interval (e.g. +2 initiates the Restart Interval at Midnight in the UTC+2 time zone) |
| Update Interval (new position) | The time between two position updates. Used both for position recording and device configuration for supported devices. |
| SMS Update Interval (new position) | The time between two position updated when using tracking over SMS. |
| Update Distance (new position) | The minimum distance between two position updates to make recording. Used for position recording. |
| Speed change (new position) | Speed change required to trigger position recording. |
| Direction change | Minimum direction change to trigger position recording. |
| and movement | Minimum movement, used together with ”Direction change” |
Tags
Tags are used to associate users to different groups in VehicleTracker. You can add a Tag to a user by selecting it in the list below. You can also create a new Tag by writing a Tag name and clicking “Add new Tag”.
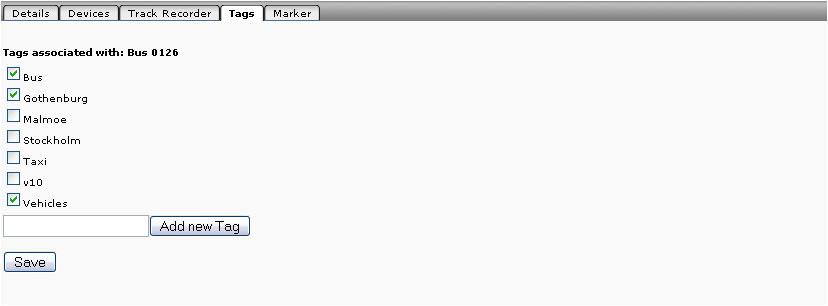
Marker Color
On the Marker tab you can select a color for the users marker. You can categorize your users based on color for improved visualization. You can choose a color from the pre-defined colors or add any custom color in HEX format, e.g. 000000 for black or FFFFFF for white.